

09.06.2017 / in Allgemein
Hyperwave How-to: Dokumenttypen
Heute wollen wir uns in userer „How-to”-Serien ansehen, wie Sie besonders elegant finden, wonach Sie suchen. Klingt einfach, ist aber oft ein Problem! Wenn Sie zum Beispiel in Ihrem Büro nach Informationen und Dokumenten suchen, brauchen Sie entweder eine ziemlich gute „Ordnung”, gegebenenfalls etwas Glück und den richtigen Riecher, oder einfach … viel Zeit! Am Computer ist das natürlich einfacher – schließlich kann Ihnen der Blechtrottel quasi „Alles auf einmal” zeigen. Was Ihnen aber auch nicht unbedingt weiterhilft, denn „Alles” kann schnell wirklich viel werden und gibt Ihnen nicht wirklich den schnellen Überblick, den Sie suchen. Daher schadet ein wenig Ordnung auch in Ihrer elektronischen Welt nicht. Noch besser ist es natürlich, wenn Sie Hyperwave verwenden. Und im Idealfall nutzen Sie unsere „Dokumenttypen”, damit SIe exakt das bekommen, was Sie gerade interessiert. Egal, wo es steckt und wie es dorthin gekommen ist …
Suchen und Finden ist (k)eine Typsache
Gutes Informationsmanagement, a.k.a. Hyperwave, zeigt Ihnen auf einen Blick den metaphorischen Wald, den sich ansonsten vor lauter Bäumen nicht sehen können. Was aber, wenn Sie heute mal nur an Eichen interessiert sind? Ein Kinderspiel, sofern alle Eichen – egal ob groß oder klein, alt oder jung – entsprechend klassifiziert sind. Genau dafür gibt es „Dokumenttypen”. Nehmen Sie zum Beispiel eine Rechnung her: Wenn Sie Rechnungen immer im selben Programm erstellen und systematisch benennen, werden Sie schnell finden, wonach Sie suchen. Was aber, wenn Ihre Kollegen überdurchschnittlich kreativ veranlagt sind und zur Abwechslung die ein oder andere Rechnung als animierte Powerpoint-Präsentation einwerfen? Komplett egal, sofern jede Rechnung vom Typ “Rechnung” ist. Oder jeder Vertrag … ein Vertrag ist. Ganz zu schweigen von der kurzen formlosen Notiz zwischendurch.
Wenn Sie nun Informationen zu einem Kunden suchen, wollen Sie natürlich so wenig tippen (und nachdenken) wie möglich. Sie geben also den Kundennamen ein und wollen alle Informationen sehen, die diesen Kunden betreffen. Ist es ein langjähriger Kunde, dann finden Sie vermutlich hunderte Dokumente. Die Relevanzbewertung der Suchmaschine hilft Ihnen zwar oft, aber sie liegt nicht immer richtig, weil Sie natürlich nicht (immer) Gedankenlesen kann. Suchen Sie gerade eine Telefonnummer, eine E-Mail oder den letzten Vertrag? Ein Klick auf den Dokumenttyp „Vertrag“ zeigt Ihnen sofort alle Verträge. Damit nutzen Sie ganz einfach ein sogenanntes Attribut – eine der wahren Stärken von Hyperwave. Es erlaubt Ihnen, für Ihren Arbeitsablauf relevante Szenarien perfekt abzubilden, denn Sie können Dokumenttypen relativ einfach selbst definieren. Sofern Sie in den Tiefen unserer tausenden Handbuchseiten steigen, oder … ganz einfach hier in unserem Blog weiterlesen …
Praxis-Beispiel: So legen Sie neue Dokumenttypen an
Wir wollen nun 3 „typische” Beispieldokumenttypen anlegen – Notiz, Rechnung, und Vertrag, sie bei der Veröffentlichung von Informationen zur Auswahl anbieten und als Filter in die Suche aufnehmen. Als Hyperwave System-Benutzer bzw. als Hyperwave Administrator können Sie diese Dokumenttypen leicht selber einrichten. Die Schritte sehen nur kompliziert aus, sind aber sehr einfach.
Was brauchen wir für unsere Dokumenttypen?
Anmerkung: vermutlich haben Sie schon einige Indizes auf ihrem System und können möglicherweise einen dafür nutzen. Falls Sie noch keinen passenden Index haben, konfigurieren Sie bitte in der Datei „user.xml“ einen Index. Die Datei „user.xml“ finden Sie im Verzeichnis „config“ ihres Hyperwave Servers (Anmerkung: Filesystem).
Öffnen Sie die Datei „user.xml“ und suchen sie den Eintrag für die globalen Indizes „GLOBAL_INDEX“. Dort sind vermutlich schon einige Indizes für Sie eingerichtet. Standardmäßig gibt es den Index „descr“ (description). Legen Sie nun eine weitere Kategorie mit dem neuen Index an (ich habe den Index „Custom3“ genannt):
<CATEGORY name = „Custom3“ >
<ENTRY name = „INDEX_NAME“ value = „Custom3“ />
</CATEGORY>
Starten Sie bitte den Server neu, damit die Konfigurationsdatei mit der Änderung ausgewertet wird („hwstop“ und „hwstart“ ausführen). Hinweis: Ich empfehle nach einem Neustart immer die Logdatei „server.log“ auf etwaige Probleme zu kontrollieren. Das geht ganz schnell und man ist sicher, dass der Server ordnungsgemäß gestartet ist.
Wenn Sie einmal einen passenden Index haben, können alle weiteren Schritte im laufenden Betrieb vorgenommen werden!
Jetzt wollen wir eine Collection anlegen, in der die Dokumenttypen veröffentlicht werden. Publizieren Sie eine Collection, z.B. „Allgemeine Informationen“. Wir wollen, dass alle Dokumente, die in (oder unterhalb) dieser Collection veröffentlicht werden einen Dokumenttyp bekommen. Dazu erstellen wir ein RCA (Required Child Attribute oder Notwendiges Kinderattribut):
(Type: string)(Name: Custom3)(Caption: (en:“Documenttype“)(ge:“Dokumenttyp“))(Necessity:required)(Default:“Notiz“)(PresentationHints:(Sortable:“true“))(Values:(„Notiz“)(„Vertrag“)(„Rechnung“))
Anmerkung: die RCAs einer Collection finden Sie im Dialog Attribute auf dem Tab Erweitert. Ab jetzt werden Ihre Autoren bei der Veröffentlichung von Dokumenten in der Collection „Allgemeine Informationen“ aufgefordert, einen Dokumenttyp auszuwählen.
Der letzte Schritt ist die Erweiterung der Such-Filter um diese Dokumenttypen. Dazu müssen wir die Filterdefinition in der Registry am Server anpassen.
Der Pfad zum Suchfilter:
Hyperwave Root Collection > System Collection > Registry > default > apps > hw_search
Hier finden Sie den Suchresultatfilter. Wir wollen ihn um die 3 Dokumenttypen und einen Sammelbegriff Dokumenttyp erweitern. Standarmäßig enthält der Registry-Eintrag „searchresultfilter“ folgende Werte:
#[[‚Text‘,’Image‘], [‚Powerpoint‘, ‚Word‘, ‚Excel‘, ‚PDF‘], [‚Email‘], [‚Form‘, ‚Calendar‘], [‚TWS‘,’Website‘, ‚Wiki‘]]
Wir wollen ihn nun um eine Kategorie und die 3+1 Dokumenttypen erweitern. Tragen Sie im Feld Wert (Value) folgendes ein:
#[[‚dokumenttyp‘,’notiz‘,’vertrag‘,’rechnung‘],[‚Text‘,’Image‘], [‚Powerpoint‘, ‚Word‘, ‚Excel‘, ‚PDF‘], [‚Email‘], [‚Form‘, ‚Calendar‘], [‚TWS‘,’Website‘, ‚Wiki‘]]
Damit bekommen wir im Suchresultat einen Filter für 4 Typen. Unter dem Sammeltyp „Dokumenttyp“ werden alle 3 Dokumenttypen aufgelistet und für jeden Dokumenttyp ein weiterer Eintrag. Nun müssen wir nur noch die einzelnen Dokumenttypen definieren.
Dazu gehen Sie bitte eine Collection tiefer in die Registry-Kategorie „searchfilters“ und legen die 4 Filter an.
Publizieren sie 4 mal eine „Registrierungskategorie“ -> dokumenttyp, notiz, vertrag, rechnung.
Wechseln sie jeweils in eine Registrierungskategorie und legen Sie folgenden Einträge an:
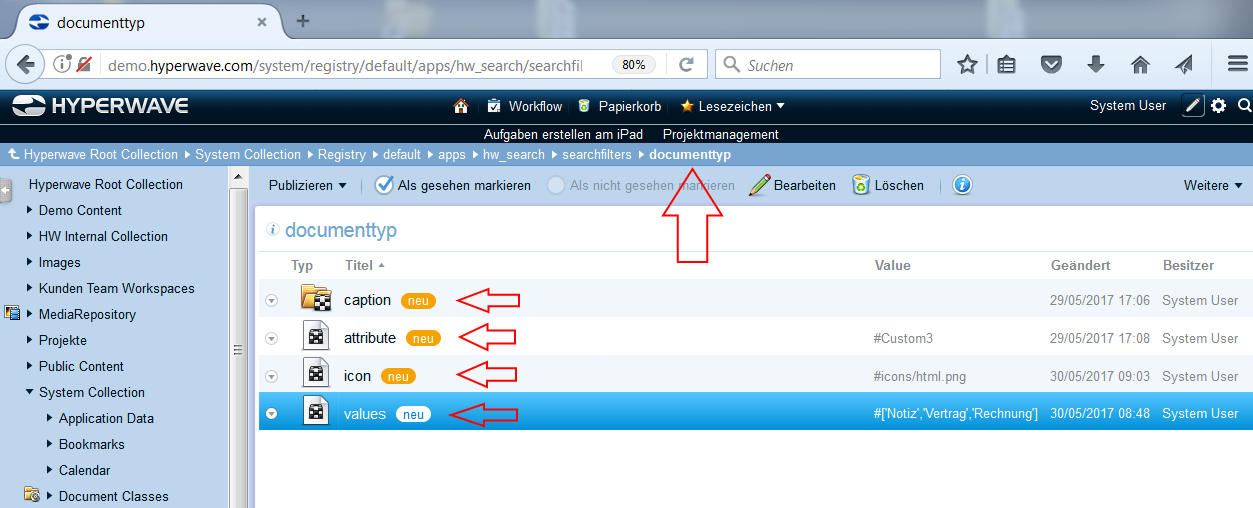 Zum Schluss wechseln Sie in die Kategorie „caption“ und erstellen Sie zwei (oder mehrere) Registrierungsschlüssel für die sprechende Bezeichnung und Übersetzung der Kategorie.
Zum Schluss wechseln Sie in die Kategorie „caption“ und erstellen Sie zwei (oder mehrere) Registrierungsschlüssel für die sprechende Bezeichnung und Übersetzung der Kategorie.
de -> Dokumenttyp
en -> Document type
Damit haben Sie einen Filter angelegt, der alle Dokumenttypen auflistet. Um auch noch pro Dokumentyp filtern zu können, müssen Sie den Filter für den jeweiligen Dokumenttyp anpassen.
Registrierungskategorie „vertrag“
Inhalt dieser Kategorie:
Bitte wiederholen sie diese Schritte für die Filter „notiz“ und „rechnung“ und für jeden weiteren Dokumenttyp, den sie anlegen wollen. 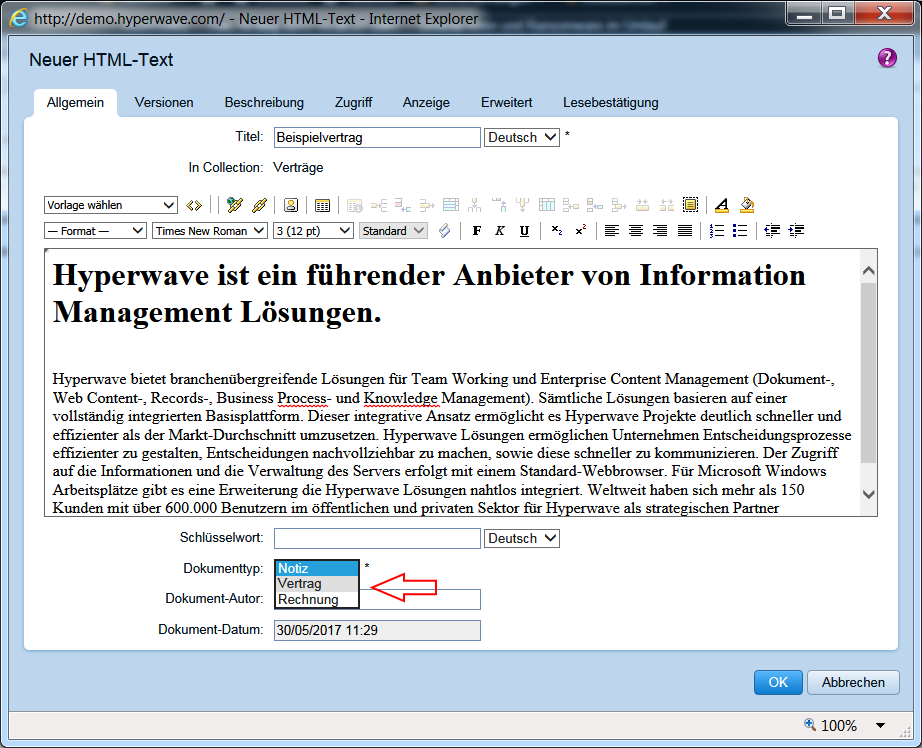
Jetzt wollen wir noch die Dokumenttypen anwenden und dazu erstelle ich, der Einfachheit halber, mit dem eingebauten HTML-Editor einen Vertrag. Im Vertragstext steht der Begriff „Hyperwave Kunden“ und das ist dann auch mein Suchbegriff für den Test.
Jetzt suchen Sie bitte mit der globalen HW Suche nach „Hyperwave Kunden“.
Der Suchresultat-Dialog sieht dann wie folgt aus:
Fertig.
Wie eingangs erwähnt, sieht alles viel komplizierter aus als es ist. Ein kleiner Tipp zum Abschluss: wenn Sie den ersten Dokumenttyp in der Registry definiert haben, nehmen sie den HWE und laden Sie den Registry-Eintrag herunter. Man kann ganz einfach den Filenamen ändern (HMI-File nicht vergessen), den Wert für den Typ (z.B. „Vertrag“) mit einem Editor anpassen, die Datei wieder aufladen und schon hat man einen weiteren Dokumenttyp.
Falls Sie Fragen haben, bitte einfach hier einen Kommentar schreiben.