

02.06.2017 / in Allgemein
Wir wollen in unserem Blog nicht nur Geschichten erzählen und über Neuigkeiten berichten, sondern mit Ihnen auch über die ein oder andere Finesse unserer Software sprechen. Über coole Features, clevere Tricks, und vor allem natürlich über Fragen oder Problemstellungen, die Sie an uns richten. Viele Anwender verwenden unsere Produkt-Suite schon seit Jahren und haben so manche Funktion unserer noch nicht im Einsatz. Bei den vielen Features, zu denen natürlich mit jedem Release auch immer wieder neue dazukommen, ist es natürlich kein Wunder, dass niemand alle Tricks und Kniffe kennt. Und es ist auch gar nicht nötig – solange Sie als User Ihre Anwendungsfälle abdecken können. Wenn Sie jedoch eine Funktion vermissen, obwohl es sie schon lange gibt, ist das natürlich ein anderes Thema. Nämlich ein wichtiges! ?
Eine solche Funktion, nach der wir immer wieder gefragt werden, ist das „rekursive” Ändern von Attributen in einem „Teamwork Space“: Das klingt jetzt nach einem hochtechnischen Administrator-Thema – dabei ist das, anders ausgedrückt, ein ganz alltäglicher Anwendungsfall und lässt sich noch dazu super easy erledigen. Worum geht es also?
Nehmen Sie an, Sie haben eine Team Working-Umgebung, und jedes Mitglied hat diese und jene Rechte, etwas zu tun, anzusehen, zu editieren usw. Wie können Sie nun mit einem Schlag die definierten Rechte für die komplette Umgebung ändern, ohne jedes einzelne Objekt extra auszuwählen und zu definieren? Ganz einfach: Auch jede “Collection” von Objekten hat Attribute. Anders ausgedrückt: Sie können auch für einen gesamten Ordner definieren, was alle darin enthaltenen Elemente können und dürfen!
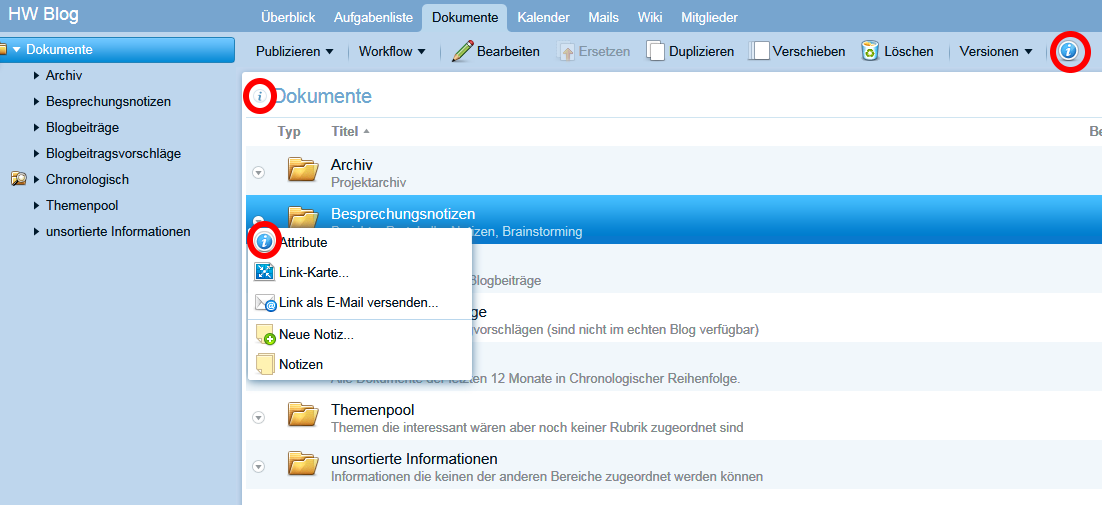
Einfach auf das allgegenwärtige (I) klicken, und Sie sind schon im richtigen Dialog, und auf der richtigen Ebene.
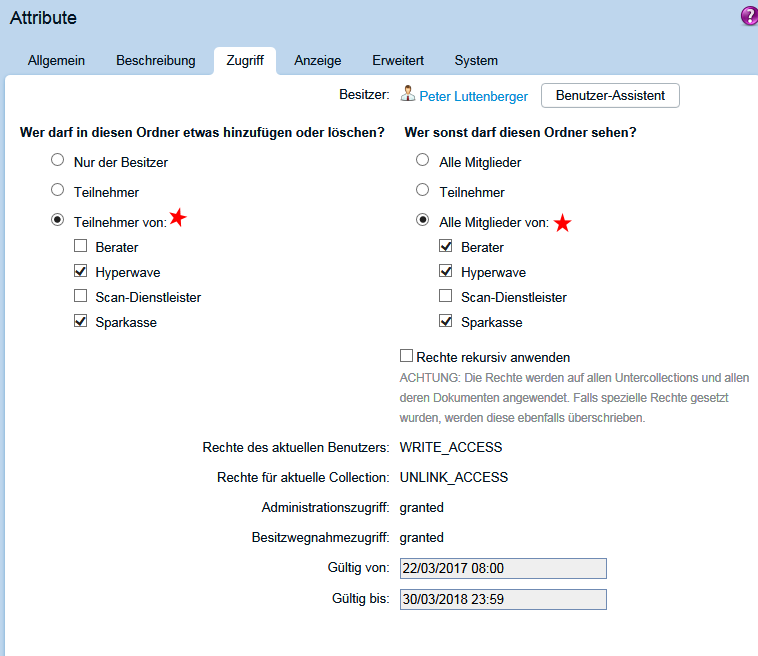
Jetzt müssen Sie nur mehr den Rechte-Tab auswählen, und schon haben Sie die Einstellungen für die Zugriffsregelung der gesamten Collection vor sich!
Warum will man die Rechte überhaupt nachträglich ändern? Ein konkretes Beispiel aus der Praxis: Sie haben ein internes Projekt in einem Team Workspace gestartet und mit Ihren Kollegen alle Anforderungen erarbeitet. Aus den Anforderungen soll gemeinsam mit ihrem Zulieferer ein Umsetzungsplan erstellt werden. Natürlich benötigt der Zulieferer auch Zugang zu den Anforderungsdokumenten und gemeinsam benötigen sie einen Ordner d.h. eine Collection wie wir sie nennen, um Daten auszutauschen. Alle Ihre Mitarbeiter werden in einem Team (z.B. Sparkasse Musterstadt) innerhalb der Team-Umgebung zusammengefasst und alle Mitarbeiter ihres Dienstleisters in einem anderen Team (z.B. Anwaltskanzlei Musterstadt). Sie können innerhalb der Team-Umgebung beliebig viele Teams erstellen und so optimal regeln, wer welche Informationen sieht oder ändern kann. Über den Rechte-Tab regeln sie den Zugriff – jederzeit und mit wenigen Klicks!
Profi-Tipp zu Schluss: Natürlich können sie auch den Zugriff von Teams auf jedes einzelne Dokument extra steuern, aber in der Praxis ist das meist zu aufwändig und fehleranfällig. In so einem Fall ist es wirklich ratsam, gleich einen eigenen Ordner vorzusehen und mit einer sprechenden Erklärung zu versehen – dann wissen Sie auch noch in 5 Jahren, warum es diesen Ordner überhaupt gibt und wozu er da ist. Nach dem selben Prinzip können Sie übrigens noch eine ganze Menge anderer Dinge definieren, wie z.B. für einen kompletten Kalender die Zugriffsrechte pro Team steuern, und sogar bei der Aufgabenliste ist es möglich, die Sichtbarkeit der einzelnen Aufgaben auf bestimmte Benutzer einzuschränken. Somit haben Sie nicht nur alle Projektinformationen auf einen Platz, sondern auch jederzeit alles unter Kontrolle.
War diese Erklärung hilfreich für Sie? Kontaktieren Sie uns … in diesem Blog gilt das Motto „Sie wünschen, wir schreiben!”